前回に引き続きフリービューア「SIS Map Express」(以下、Map Express)についてご紹介します。
インフォマティクスでは、国内で約36,000のお客様に利用されているGIS(地理情報システム)製品SIS(エスアイエス)をご用意しております。
SISの最新カタログをダウンロードする >>
目次
はじめに
今回は、GISに欠かせない空間分析機能に焦点をあててみました。
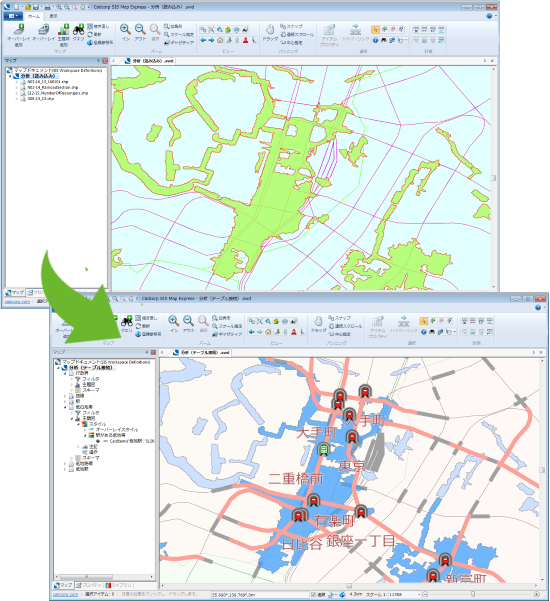
図1:フリーデータから東京メトロのハザードマップを作成する
フリーデータの読み込みからスタート
例として「東京メトロ」における浸水を想定したハザードマップを作成してみましょう。
まず「国土数値情報ダウンロードサービス」から「鉄道」「駅別乗降者数」「低位地帯」「行政区域」のデータをダウンロードして、Map Expressの画面上にドラッグ&ドロップで読み込みます(→操作方法1へ)。

図2:データの読み込み
クエリ機能で浸水の危険性が高い箇所を抽出
データを読み込んだら、さっそく分析を開始します。
まず「クエリ」コマンドを使って、低位地帯にある東京メトロの路線と駅を抽出してみましょう(→操作方法2へ)。
「クエリ」コマンドは、図形の「属性情報」と「位置関係」を利用した検索を行う、GISの分析には欠かせない機能です。
浸水が想定される路線と駅を、以下の条件で抽出します。
- 運営会社が「東京地下鉄」
- 「低位地帯」に交差する「路線」と「駅」
抽出後、「主題図」機能などを使って見やすい地図に調整したのが下図3です。

図3:浸水想定路線(ピンク)と駅(緑)を抽出
空間関数で乗降客数を集計
次は空間関数を利用した解析です。
低位地帯に交差する1日の乗降客数を集計し、ラベル表示を行いました(→操作方法3へ)。(図4)

図4:浸水想定区域の1日の乗降客数を集計
テーブルウィンドウで乗降客数をチェック
今度は図形の属性情報を表(テーブルウィンドウ)で確認してみましょう。
たとえば、「浸水の危険性が高い駅のうち、一日の乗降客数が最も多い駅」を簡単に見つけることができます(→操作方法4へ)。(図5)

図5:乗降客数の多い駅を確認
テーブル接続で防災情報の有無を確認
データベースの情報を図形にリンクする「テーブル接続」も行えます(→操作方法5へ)。
東京メトロのWebサイトには、駅別の「洪水時の避難確保・浸水防止計画」が公開されています。
この情報をExcelファイルに転記し、Map Expressにテーブル接続すれば、駅ごとの防災情報の有無を地図上で確認できます。(図6)

図6:防災計画を持つ駅(赤)を表現
上位製品でより詳細な分析へ
上位製品を使うと、さらに詳細かつ複雑な分析が可能です。
- 浸水域を経由しない迂回ルート検索(図7)(→操作方法7へ)
- 分析結果をCSVファイルとして出力
- データベース上のデータを属性として一括入力 など

図7:浸水箇所を回避した迂回ルートを検索(青)
おわりに
このように、Map Expressには、シンプルでありながら有用な分析機能が備えられています。皆さんもぜひダウンロードして分析を行ってみてください。
Map Expressにはまだまだ便利な機能がたくさんありますので、次回以降もご紹介します。ご期待ください!(空間情報事業部 M.N.)
SIS Desktopシリーズ 製品情報
https://www.informatix.co.jp/sis/
GISソフトをお探しなら
GISソフトをお探しの方、現在お使いのGISに課題を感じている方は、ぜひGIS(地理情報システム)製品SISのご利用を検討されてみてはいかがでしょうか。無償版もご用意しています。
SISの資料をダウンロードする >>
GISやAI機械学習を使った業務システムの構築に関するご相談を承っています。お気軽にお問い合わせください。
操作方法は、以下の項目をご参照ください。
1:データを読み込む
- 国土数値情報ダウンロードサービスへアクセスして、以下のファイルをダウンロード。ダウンロードしたファイルを展開。
| カテゴリ | 項目名 | 地域 | 年度 | ファイル名 |
| 1.国土(水・土地) | 低位地帯 | 東京 | 平成23年 | G08-15_13_GML.zip |
| 2.政策区域 | 行政区域 | 東京 | 平成28年 | N03-160101_13_GML.zip |
| 4.交通 | 鉄道 | 全国 | 平成27年 | N02-15_GML.zip |
| 駅別乗降客数 | 全国 | 平成27年 | S12-15_GML.zip |
- Map Expressを起動し、展開したフォルダ内の「*.shp」ファイルを以下の順番でドラッグ・アンド・ドロップしてデータを読み込む。
読み込むファイルと順番は以下のとおり。
| 順番 | フォルダ名 | ファイル名 |
| 1 | G08-15_13_GML | G08-15_13.shp |
| 2 | N03-160101_13_GML | N03-16_13_160101.shp |
| 3 | N02-15_GML | N02-15_RailroadSection.shp |
| 4 | S12-15_GML | S12-15_NumberOfPassengers.shp |

図1: データ 読み込みイメージ
- こちらからライブラリファイル「Lesson11.nol」をダウンロード
- ダウンロードしたファイル「Lesson11.nol」をドラッグ・アンド・ドロップしてデータを読み込む
※ 「表示」タブで「ライブラリ」にチェックを入れて、ライブラリコントロールバーを表示し、正しく読み込まれているかどうかを確認
図2: ライブラリコントロールバーの表示と確認
2:クエリ検索機能を使って、東京23区周辺の低位地帯の地下鉄路線と駅を新しい地図に抽出する
2-1検索
- マップコントロールバーで「マップ1」のツリーを展開して「G08-15_13.shp」を選択し、右クリックで「アイテム選択」を実行

図3: アイテム選択
アイテムが選択される
- 「ホーム」タブ「マップ/クエリ」を実行→「クエリ」ダイアログを表示し、「N02-15_RailroadSection.shp」をリストから選択して「次へ」

図4: オーバーレイの選択
- 以下の条件(東京の低位地帯の地下鉄路線)を設定
「クエリ」:N02_004$="東京地下鉄"
「選択アイテムに対して」:チェック
・ ジオメトリ
・ が交差する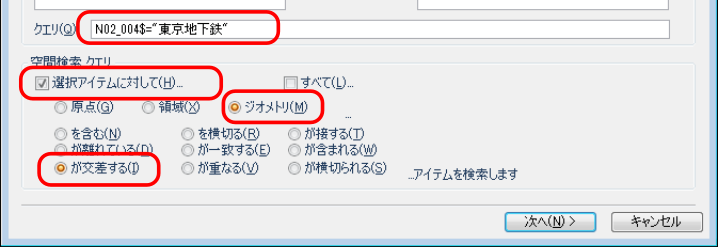
図5: 条件設定画面
設定して「次へ」
- 「適用方法」から「複製」を選び「完了」
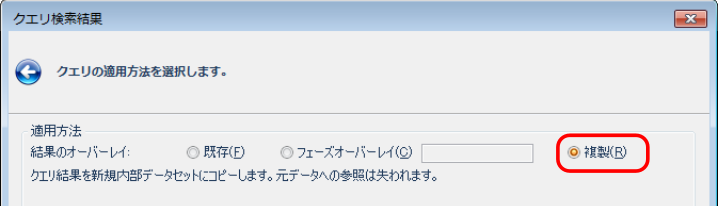
図6: 検索結果の適用方法
条件に合致した図形が「(無題) 5」に作成される
(マップコントロールバーで確認) - 「G08-15_13.shp」を選択し、右クリックで「アイテム選択」を実行
- 「ホーム」タブ「マップ/クエリ」を実行し、リストから「S12-15_NumberOfPassengers.shp」を選択して「次へ」

図7: オーバーレイ選択
- 以下の条件(東京の低位地帯の地下鉄駅)を設定
「クエリ」: S12_002$="東京地下鉄"
「選択アイテムに対して」:チェック
・ ジオメトリ
・ が交差する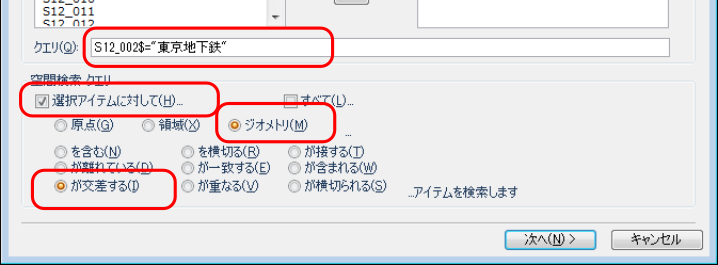
図8: 条件設定画面
設定して「次へ」
- 「適用方法」から「複製」を選んで「完了」
条件に合致した図形が「(無題) 6」に作成される - 「(無題) 6」を選択し、右クリックで「領域表示」を実行

図9: 領域表示
23区周辺が拡大して表示される

図10: 拡大イメージ
2-2検索結果の確認
- 下図に示すオーバーレイのアイコンをクリックして非表示に変更し、クエリの検索結果を確認する

図11: オーバーレイの非表示設定
- スタイルなどの見た目を変更するため、「ホーム」タブ「マップ/オーバーレイ」を実行し、以下を設定する
内容を把握しやすいようにオーバーレイの名称を変更する
- 「一般」のオーバーレイリストからオーバーレイを選択し、「名称」でそれぞれ名称を変更
| 変更前 | 変更後 |
| G08-15_13.shp | 低位地帯 |
| N03-16_13_160101.shp | 行政界 |
| N02-15_RailroadSection.shp | 路線 |
| S12-15_NumberOfPassengers.shp | 駅 |
| (無題) 5 | 路線_低位 |
| (無題) 6 | 路線_低位 |

図12: オーバーレイの名称変更方法
元のデータに合わせてスケールを設定する
- 「駅」を選択して「プロパティ」ボタンをクリックして以下を設定
スケール優先:True
スケール:25000
図13: スケールの変更
「OK」でダイアログを閉じる
- 「データセット」から以下のオーバーレイを選択して「データセットスケール」値を変更
路線_低位:25000
駅_低位: 25000
図14: データセットスケールの設定
オーバーレイのスタイルを設定する
- 「スタイル」を選択し、表と下図を参考に、オーバーレイの各スタイルを設定
| オーバーレイ名 | 設定 |
| 低位地帯 | ペン:Grayブラシ:低位地帯 |
| 行政界 | 「透過設定」の「ブラシ」にチェック:スライダーを移動して200に変更 |
| 路線 | ペン:Gray |
| 駅 | ペン:駅 |
| 路線_低位 | ペン:路線_低位 |
| 駅_低位 | ペン:駅_低位 |

図15: 「低位地帯」オーバーレイのスタイル設定

図16: 「行政界」オーバーレイのスタイル設定
- 「適用」ボタンをクリックし、表示を確認する

図17: スタイルの適用確認イメージ
オーバーレイの表示設定を変更する
- オーバーレイ名を選択し、「▲」「▼」ボタンを利用して以下の順番に変更(下図①)さらにステータスの「▼」ボタンを利用して以下のステータスに変更(下図②)
| オーバーレイ名 | ステータス |
| 行政界 | 表示のみ |
| 路線 | 表示のみ |
| 駅 | 表示のみ |
| 低位地帯 | ヒット可能 |
| 路線_低位 | 編集可能 |
| 駅_低位 | 編集可能 |
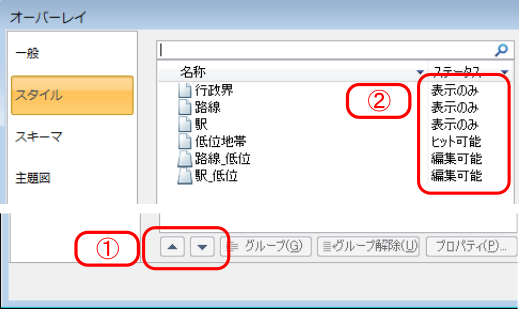
図18: 描画順とステータスの変更
オーバーレイの主題図を設定する
- 「主題図」タブをクリックし、「行政界」オーバーレイを選択
- 「主題図▼/追加」をクリックし「その他」の「保存主題図」から「次へ」
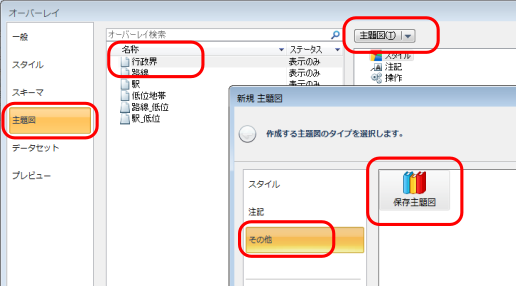
図19: 主題図の追加方法
「行政界」を選択して「完了」
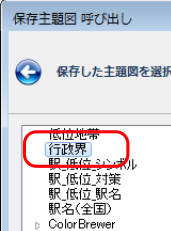
図20: 適用する主題図の選択
- 以下のオーバーレイについても保存主題図を適用
| オーバーレイ名 | 保存主題図名 |
| 低位地帯 | 低位地帯 |
| 駅_低位 | 駅_低位_シンボル 駅_低位_駅名 |
- 「OK」ボタンでダイアログを閉じる
地図上を拡大縮小、ドラッグしながら結果を確認する(マウスのホイール回転で拡大/縮小、ホイールを押しながらドラッグで移動)
図21: 主題図の適用イメージ
3:空間関数で駅の乗降客数を集計し、ラベル主題図を使って表示する
- 「ホーム」タブ「マップ/主題図追加」を実行
- リストから「低位地帯」を選択して「次へ」

図22: 適用するオーバーレイの選択
- 「注記」の「ラベル」を選択して「次へ」
- 「fx」ボタンの▼をクリックし、「フォーミュラ編集」を実行

図23: フォーミュラの選択方法
- 以下のフォーミュラを入力して「OK」ボタンをクリック
"乗降客数合計:"+Chr(13)+Chr(10)+"*%{fill:#0000FF}"+Str(CalcItems("駅_低位","S12_021#",OP_Sum,ST_Intersect ,ST_Geometry))+"%*"+"人"
図24: フォーミュラの記述
「OK」ボタンでダイアログを閉じ、「次へ」
- 「ラベル主題図 スタイル」ダイアログを以下のように設定(キャプチャ)
タイトル:低位地帯別_乗降客数集計
高さ:30
マークアップ:チェックする
図25: ラベル主題図のスタイル設定
- 「フィルタ」ボタンで以下のフォーミュラを入力
CalcItems("駅_低位","S12_021#",OP_Sum,ST_Intersect ,ST_Geometry)>0
図26: フィルタ設定方法
「OK」ボタンでダイアログを閉じる
- 「完了」ボタンでダイアログを閉じ、ラベルを確認

図27: ラベル主題図追加イメージ
- 表示の順番を変更するため、「ホーム」タブ「マップ/オーバーレイ」を実行
- 「スタイル」タブから「低位地帯」を選択し、以下のように変更する
「低位地帯」を選択後、▼ボタンをクリックして一番下へ移動
「透過設定」の「ブラシ」にチェックを入れ、スライダーを「70」へ移動する
図28: 「低位地帯」オーバーレイの描画順とスタイル設定
「OK」ボタンでダイアログを閉じる
4:テーブルウィンドウで乗降客数が多い駅を確認する
4-1テーブルの表示情報を設定する
- 「ホーム」タブ「マップ/オーバーレイ」を実行し、「スキーマ」タブを選択
- 「駅_低位」を選択して「オプション▼/呼び出し」をクリック

図29: 「駅_低位」オーバーレイのスキーマ呼び出し方法
プルダウンから「低地_駅」を選択して「OK」ボタンでダイアログを閉じる
カラムリストが変更されたことを確認
図30: スキーマ呼び出し設定と結果イメージ
「OK」ボタンでダイアログを閉じる
4-2テーブルウィンドウを表示する
- 「表示」タブ「ドキュメント表示/テーブル」でテーブルウィンドウを表示
- 「テーブル」タブ「表示/オーバーレイ▼/駅_低位」を選択

図31: 表示オーバーレイの選択
- 「2014年の駅別乗降客数」のカラム(列)のサイズを図を参考に調整する

図32: カラム(列)のサイズ変更
- 調整後、「2014年の駅別乗降客数」列のタイトルを選択し「テーブル」タブ「並べ替えとフィルタ/降順」をクリックし、値が大きい順番で結果を確認
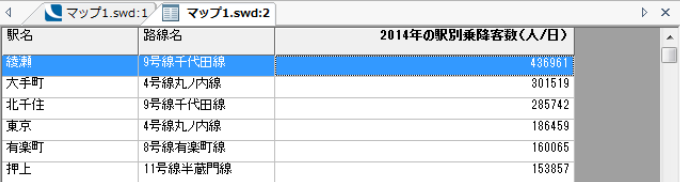
図33: 乗降者数の多い駅を確認
- 「×」ボタンをクリックしてテーブルウィンドウを閉じる

図34: テーブルウィンドウを閉じる
5:テーブル接続で災害対策のデータを保存した外部ファイルを地図に関連付ける
5-1テーブル接続をする
- 東京メトロのURLを参考に作成したこちらの対策公開済み駅のデータ「Station.xlsx」をダウンロード後に開いてデータの内容を確認する

図35: 「Station.xlsx」ファイルの内容確認
- 確認後、Excelファイルを閉じる
- 「ホーム」タブ「マップ/オーバーレイ」を実行し、「スキーマ」タブで「駅_低位」を選択し、「接続▼/接続」ボタンをクリック

図36: 「駅_低位」へのテーブル接続
- 「ファイル直接読み込み」を選択し「次へ」ボタン
- 「Station.xlsx」を選択し「次へ」ボタン
- 「対策駅一覧$」を選択して「追加>>」ボタンをクリックして「次へ」
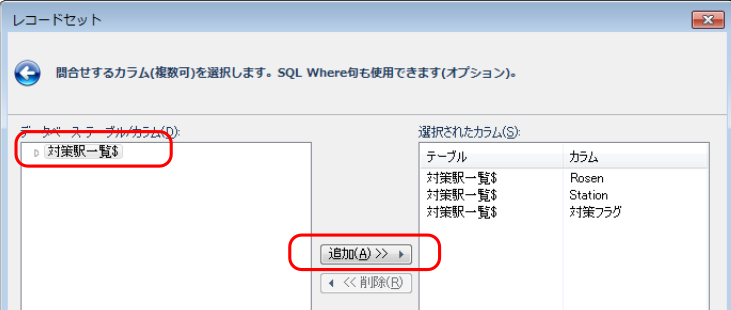
図37: レコードセットの選択
- 「フォーミュラ」の「fx」の▼ボタンをクリックし「フォーミュラ編集」
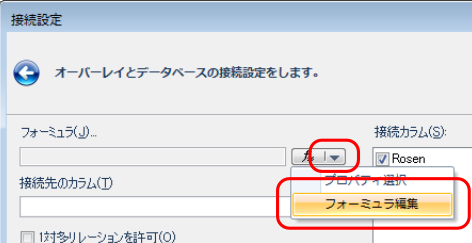
図38: 「フォーミュラ編集」の実行
「駅名」をクリック後、「値」をダブルクリック、フォーミュラに「S12_001$」が表示される
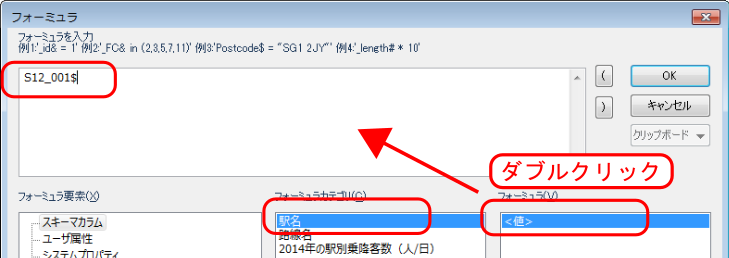
図39: フォーミュラの設定
「OK」ボタンでダイアログを閉じる
- 「接続先のカラム」の▼をクリックし、「Station」を選択して「完了」
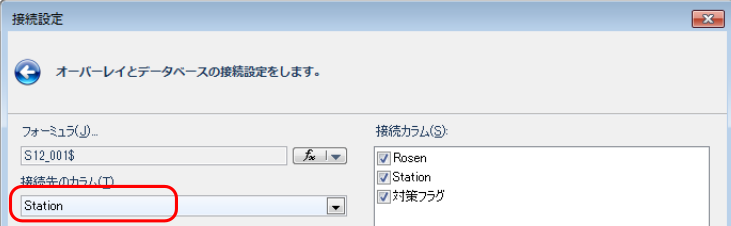
図40: 接続先のカラム設定
5-2描画順と主題図を設定する
オーバーレイのステータスと描画順を変更する
- 「路線_低位」の「ステータス▼」欄の「編集可能」をクリックし、リストから「表示のみ」を選択

図41: 「路線_低位」オーバーレイのステータス変更
- 「低位地帯」も同様にステータスを「表示のみ」に変更

図42: 「低位地帯」オーバーレイのステータス変更
- 「低位地帯」をクリックし、「▲」ボタンをクリックしてキャプチャを参考にオーバーレイを移動
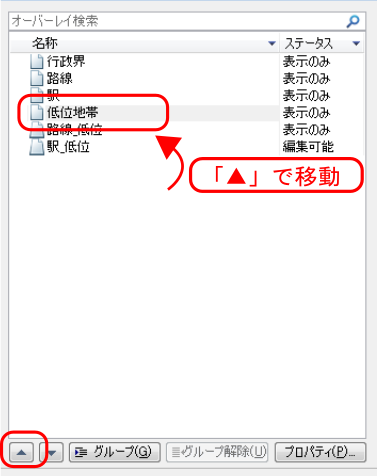
図43: 「低位地帯」オーバーレイの描画順変更
主題図を設定・変更する
- 「主題図」タブから「駅_低位」を選択して「主題図▼追加」をクリックし、「その他」の「保存主題図」から「次へ」
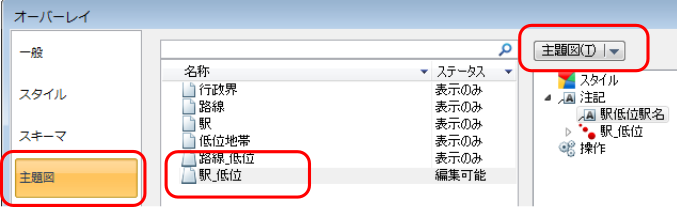
図44: 「駅_低位」オーバーレイの主題図設定
- 「駅_低位_対策」を選択して「完了」
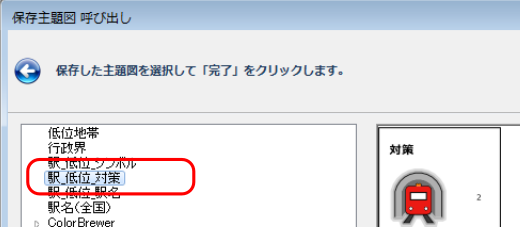
図45: 主題図の選択
- 「低位地帯」を選択し、「低位地帯別_乗降客数集計」のアイコンをクリックして非表示に設定

図46: 「低位地帯」オーバーレイの主題図設定
- 「OK」ボタンでダイアログを閉じ、表示を確認する

図47: 設定後の画面イメージ
5-3テーブル接続の情報を確認する
- 低位地帯(水色塗りつぶしの領域)にある駅のシンボル付近にカーソルを移動し、「V頂点」や「Lライン」などのスナップコードが表示されたらクリックし、右クリックで「プロパティ」を実行

図48: アイテム選択後、「プロパティ」の実行
- 「スキーマ」タブからデータベースの内容が追加されていることを確認

図49: テーブル接続結果の確認
「OK」ボタンでダイアログを閉じる
6:作業を保存する
- 「ファイル/名前を付けて保存」で任意の場所にファイルを保存する

図50: 「名前を付けて保存」の実行
7:Map Modellerで、低位地帯を通らない迂回ルートを調べる
- Map Modellerを起動し、「ファイル/開く」で以下のデータを読み込む
・Lesson11.nol
・保存したSWDファイル - こちらからダウンロードした「Route.bds」をドラッグ・アンド・ドロップで読み込む
7-1検索の準備を行う

図51: 「Route.bds」の追加と追加後の画面イメージ
駅のラベルを表示する
- 「ホーム」タブ「マップ/主題図追加」を実行
- 「駅」を選択して次へ
「その他」「保存主題図」を選択して次へ - 「駅名(全国)」を選択して「完了」

図52: 主題図の設定イメージ
ラベル主題図が表示される
ルート検索結果用のオーバーレイを追加する
- 「ホーム」タブ「マップ/オーバーレイ追加」を実行
- 「その他」の「Cadcorp 内部データセット」を選択して「次へ」

図53: 「Cadcorp 内部データセット」の選択
- 「名称」に「ルート検索結果」と入力して「完了」ボタン
新規内部データセットが追加される - 「ホーム」タブ「マップ/オーバーレイ」を実行し、以下の項目を変更する
「一般」タブ:「ルート検索結果」をリストから選択し、「ステータス▼/編集可能」に変更後、「カレント」にチェック
「データセット」タブ:「ルート検索結果」をリストから選択し、「データセットスケール」を「25000」に変更
図54: 「ルート検索結果」のステータス等の設定
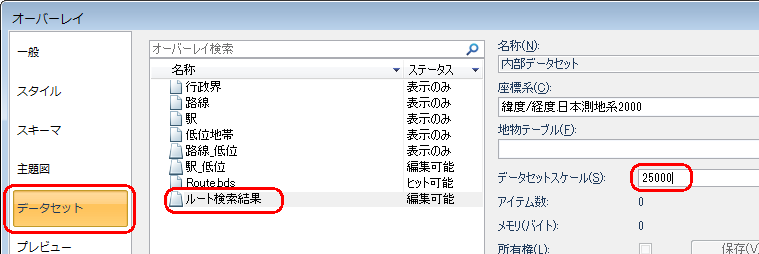
図55: 「ルート検索結果」のデータセットスケール変更設定
「OK」ボタンでダイアログを閉じる
7-2ルート検索を行う
- 「空間解析」タブ「ルート検索/ルート検索」を実行
- 以下の設定を行う
・最短距離
・ラインアイテム作成にチェック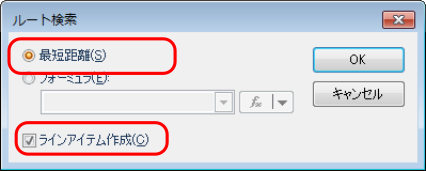
図56: 「ルート検索」の設定
「OK」ボタンでダイアログを閉じる
- キャプチャを参考に、神保町駅周辺→京橋駅周辺を順にクリック
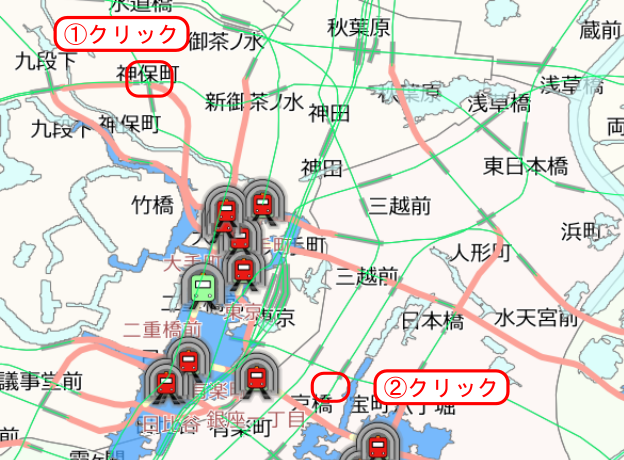
図57: 始点と終点の設定
低位地帯を通らない迂回ルートの検索結果がラインで作図される
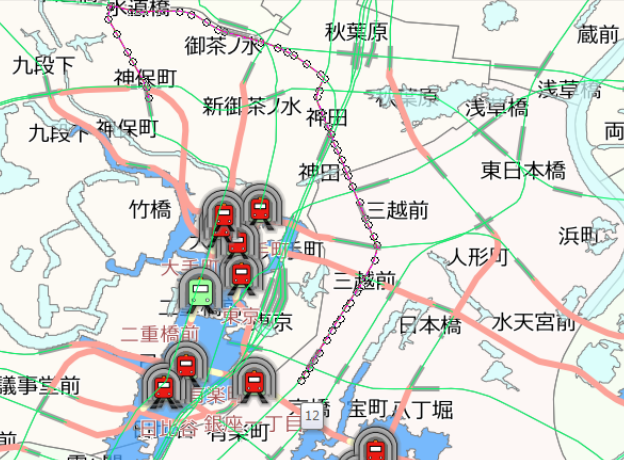
図58: ルート検索結果
- 「書式」タブ「スタイル」「ペン」で「太線.青20」を選択
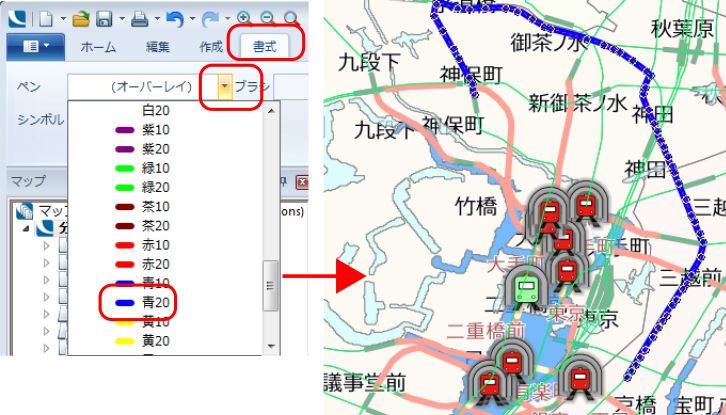
図59: ルート検索結果のスタイル変更
- 下図「Route.bds」アイコンをクリックし、非表示にする

図60: 「Route.bds」の非表示設定
<地図データ出典>国土政策局 国土数値情報ダウンロードサービス/国土地理院 数値地図25000(空間データ基盤)、基盤地図情報(数値標高モデル)、5mメッシュ(標高)/10mメッシュ(標高)、数値地図(国土基本情報)、電子地形図(タイル)/国土地理院・地方整備局等 航空レーザ測量結果 2m/5mメッシュDEM/(株)電気車研究会・鉄道図書刊行会 鉄道要覧(国土交通省鉄道局監修)、鉄道事業者提供資料
<引用>東京メトロ
※この記事は、GIS NEXT第57号に掲載された記事に加筆したものです。
